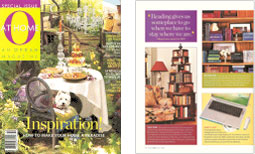How to Download
Downloading is the process of copying a file (such as an application or utility) from one computer to another across the internet. When you download a program from our web site, it means you are copying it from the author or publisher's web server to your own computer. This allows you to install and use the program on your own machine.
Here's how to download a file using Internet Explorer and Windows XP. If you're using a different browser such as Firefox, your screens may look a little different, but the same basic steps should work.
-
Click on the download link for the program you want to download. Readerware offers multiple download links to the same program, and you only need to choose one of these links.
-
You may be asked if you want to save the file or run it from its current location. If you are asked this question, select "Save." If not, don't worry -- some browsers will automatically choose "Save" for you.

-
You will then be asked to select the folder where you want to save the program or file, using a standard "Save As" dialog box. Pay attention to which folder you select before clicking the "Save" button. It may help you to create a folder like "C:\Download" for all of your downloads, but you can use any folder you'd like.
-
The download will now begin. Your web browser will keep you updated on the progress of the download by showing a progress bar that fills up as you download. You will also be reminded where you're saving the file.
Note: You may also see a check box labeled "Close this dialog box when download completes." If you see this check box, it helps to uncheck this box. You don't have to, but if you do, it will be easier to find the file after you download it.

-
When your download is finished, if you left the "Close this dialog box when download completes" option unchecked, you'll see a dialog box like this one:

-
Now click the "Open" button to run the file you just downloaded. If you don't see the "Download complete" dialog box, open the folder where you saved the file and double-click on the icon for the file there.
What happens next will depend on the type of file you downloaded. The files you'll download most often will end in one of two extensions. (An extension is the last few letters of the filename, after the period.) They are:
- .EXE files: The file you downloaded is a program. Follow the on-screen instructions from there to install the program to your computer and to learn how to run the program after it's installed.
- .ZIP files: ZIP is a common file format used to compress and combine files to make them download more quickly. Most operating systems today have built in support for unzipping files.
- .EXE files: The file you downloaded is a program. Follow the on-screen instructions from there to install the program to your computer and to learn how to run the program after it's installed.